Very Quick Methods To Reset Logitech Keyboard – Come to Know

Logitech keyboards are famous for their comfortable shape as well as high performance. However, these keyboards can create problems or become unresponsive. If you are facing any errors or just simply want to start a new one, reset Logitech Keyboard can solve many of your problems.
Resetting a Logitech Keyboard is a simple task that can be done in just a couple of steps. All you need to do is follow some steps to reset your Logitech Keyboard. In this article, we will discuss two methods of how to reset your Logitech Keyboard and get it back to default settings. You can easily get back to typing without any problem with the help of this guide.
Introduction to Logitech Keyboards
A Logitech Keyboard is a computer accessory which is made by Logitech. Logitech is a leading Swiss-American technology company that specializes in many other devices and computer accessories. These keyboards are specially designed to be used with personal computers, laptops, and other suitable devices to input text and control different features.
Additionally, these keyboards are available in different models that offer multiple features and designs providing to different user needs. Furthermore, Logitech keyboards usually connect to the computer or device with the help of wired USB connections or wireless technologies.
Bluetooth and a few unique wireless protocols created by the Logitech Company are among these wireless systems. Some of their keyboards also offer extra functions. These functions include multimedia controls, controlled function keys, backlit keys, and design elements to improve comfort during long hours of use.
Logitech is also famous to offer high-quality computer accessories such as Logitech mouse besides keyboards. Moreover, their keyboards are frequently used by people, gamers, and businesses all over the world. The Logitech Keyboards are popular among a wide range of users all because of their positions for durability, dependability, and creative designs.
Troubleshooting Logitech Wireless Keyboard Issues
Before you reset Logitech Keyboard, you should know why it is not working properly. Some common reasons and their solutions are given below:
Battery Problems
If your Logitech keyboard stops working, it could be because of low battery power. Turn off the keyboard, change the batteries, and then turn it back on. Think about using alkaline batteries that are more durable for longer battery life.

USB Port Issues
The keyboard is powered by a USB receiver, and a defective USB port can lead the keyboard to fail. Try connecting the receiver to an alternative USB port to check if the first port is causing the issue.

Receiver Problems
If the receiver stops working, it can impact your keyboard’s performance. Identify if you have a standard or unifying receiver. For a Connecting receiver, you can replace and modify it using Logitech’s software.

Driver Troubles
A faulty or outdated driver might also cause problems. Update the keyboard driver through “Device Manager” or install it by downloading the proper driver from Logitech Support.
By following these directions, you may repair common errors and restore your Logitech wireless keyboard to full functionality.
Reasons to Reset Your Logitech Wireless Keyboard
If your Logitech wireless keyboard is having problems like not responding, acting strange, or disconnecting a lot, it’s possible that you need to reset it. This is a usual fix when the keyboard stops working properly.
For example, the keys might not be able to type anything, or they might enter the wrong letters. Sometimes, the keyboard is unable to connect to your computer at all, or it can continue disconnecting after connecting. Resetting the keyboard can help solve these problems and make the keyboard work usually again.

Method 1 to Reset Logitech Keyboard
Step 1 – Collect the Required Equipment
Before you start the reset process, make sure you have the following items ready:
Logitech Keyboard: The Keyboard you want to reset.
Computer: Make sure that your computer is turned on and working correctly.
USB Receiver: If your Logitech Keyboard is wireless, you will need the USB receiver that came with it. Make sure it is connected to your computer.

Step 2 – Turn Off the Keyboard
If your Logitech Keyboard is wireless, you need to turn it off to start the reset. Look for the power switch on the Keyboard and slide it to the “Off” position. You can skip this step for wired Keyboards.

Step 3 – Unplug the USB Receiver (Wireless Keyboards Only)
If your Logitech Keyboard is wireless, unplug the USB receiver from the USB port of your computer. This step is important to make sure that the Keyboard and the receiver are not connected during the reset process.
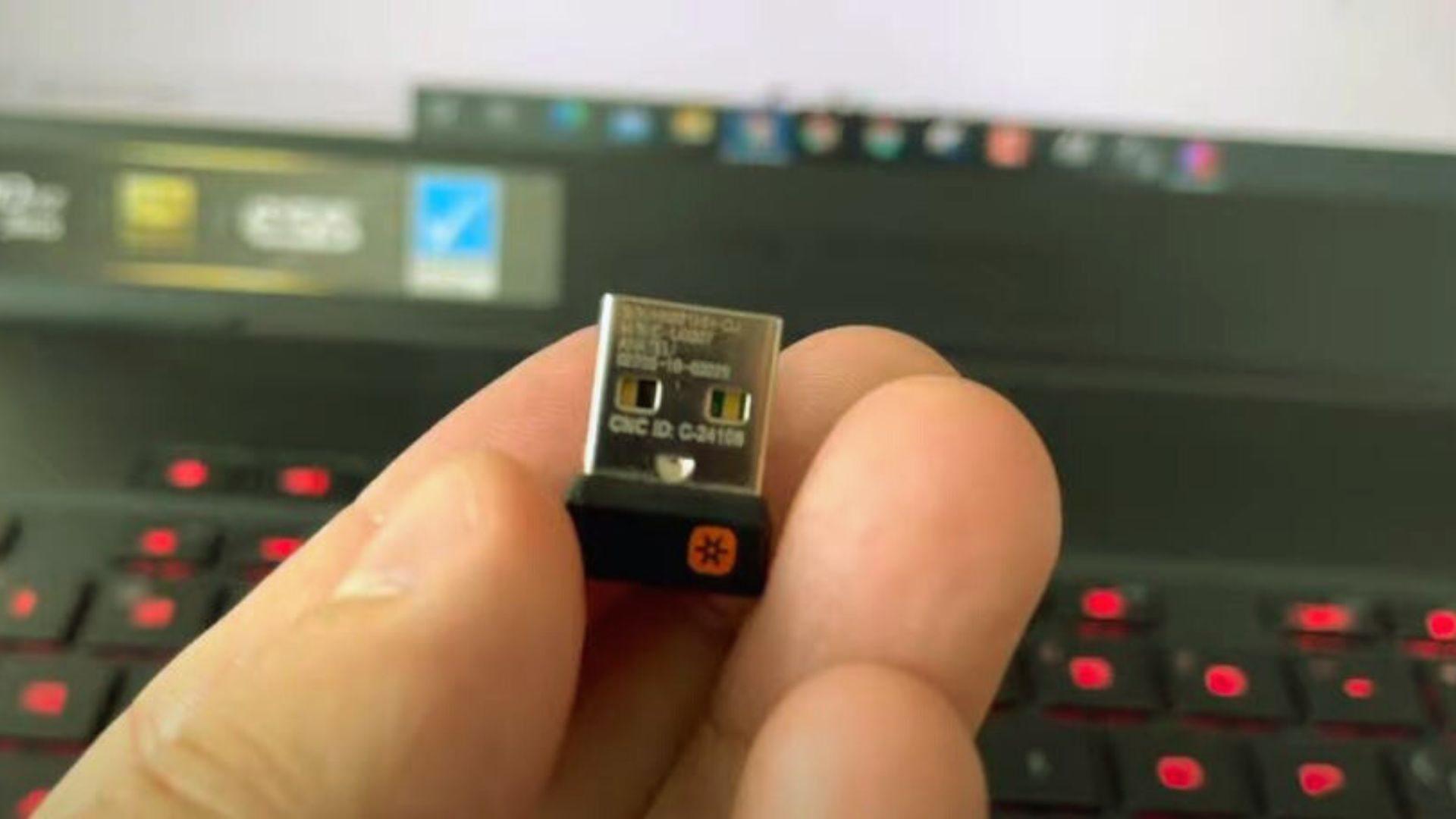
Step 4 – Wait a Few Moments
You need to wait for about 10 to 15 seconds after turning off the wireless Keyboard and unplugging the USB receiver (if valid). This short-term pause allows any lasting power to drain from the Keyboards and receiver.
Step 5 – Reconnect the USB Receiver (Wireless Keyboards Only)
Now, plug the USB receiver back into an available USB port on your computer for wireless Keyboards. This step will help to re-establish the connection between your computer and the Keyboard.
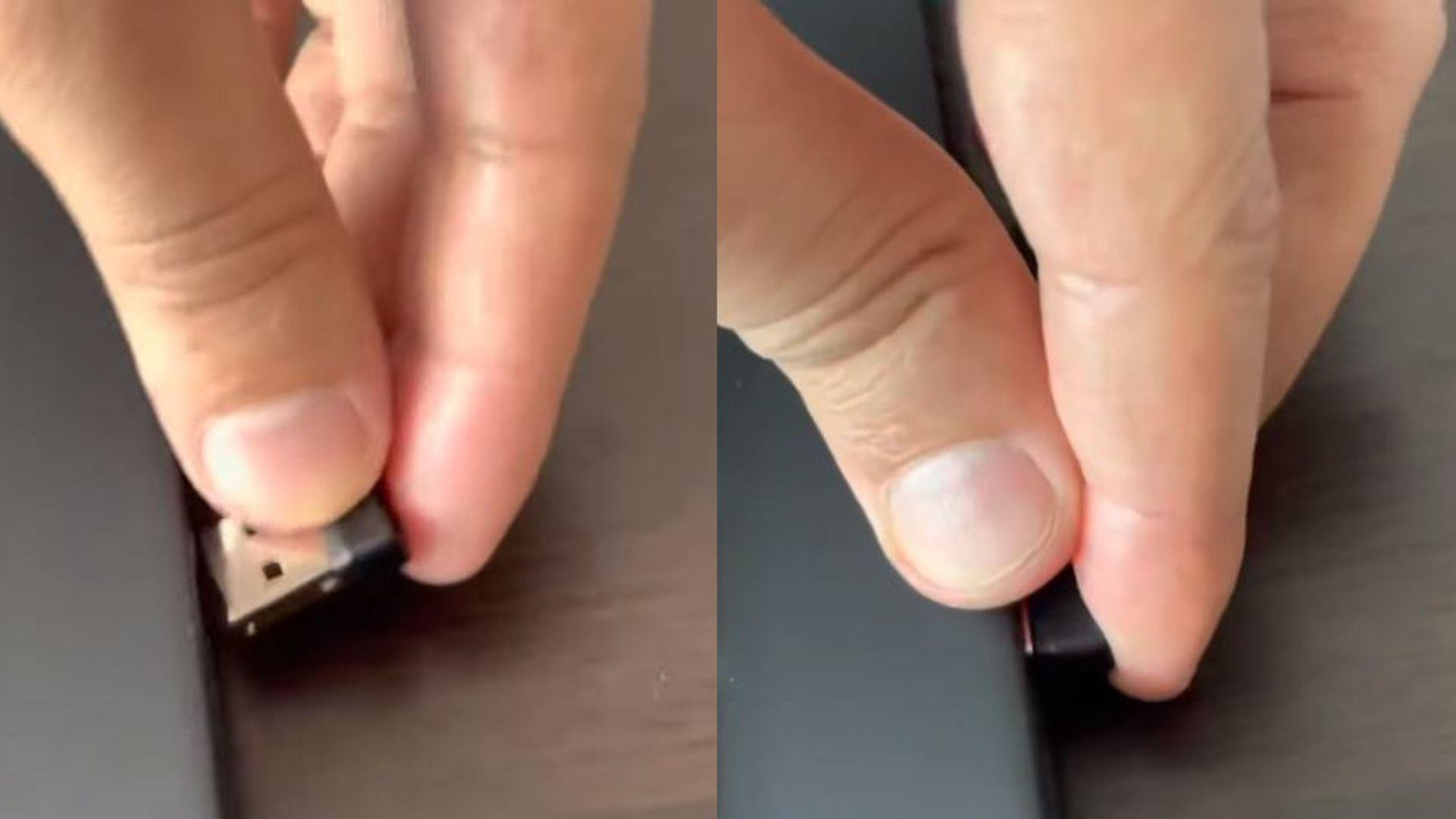
Step 6: Turn On the Keyboard
Following that now is the time to turn it back on if you have turned it off in Step 2. To turn it back on, locate the power switch and slide it to the “ON” position.
Step 7 – Test the Keyboard
Your Logitech Keyboard should now be reset to its default settings. You can now test it by typing on the Keyboard just to make sure that all the keys are working as expected.

Step 8 – Troubleshooting (If Required)
You can also try some troubleshooting steps if you find that the Keyboard is still not working correctly.
- If you are using a wireless keyboard, make sure that the Keyboard has new batteries.
- Try to reinstall or update the Logitech Keyboard drivers on your computer.
- You can also test the Keyboard on another computer to find whether it’s your current system that is creating any problems.
Method 2 to Reset Logitech Keyboard
The alternative method to reset your Logitech keyboard is the following:
Step 1– Remove the Keyboard
The first step to reset Logitech Keyboard is to disconnect it from your personal computer or device. You need to unplug the cable or USB receiver from the USB port of your computer system. Additionally, you can remove the batteries to cut off the power supply if you are using a wireless keyboard. However, you can simply remove the USB cable for wired keyboards.

Step 2 – Press and Hold the Reset Button
Now, find the reset button on your Logitech Keyboard. The reset button is typically a small pinhole which is located on the bottom or back of your keyboard. You can even use a small pointed object or a paper clip to press the reset button successfully.
Step 3 – Hit the Reset Button
Following that, gently press and hold the reset button for around 5 to 10 seconds with the help of any pointed object or paper clip. This step will start the reset process and restore the keyboard to its default settings.

Step 4 – Connect up the Keyboard
Reconnect your Logitech keyboard to your computer after the reset process is complete. Insert the batteries again and plug in the USB receiver to the USB port of your computer in case you are using a wireless keyboard. However, connect the USB cable to an available USB port on your computer for wired keyboards.
Step 5 – Test Your Keyboard
Now that your Logitech keyboard is reset and reconnected, it’s time to test it. Open a text editor or any application that allows you to type, and start typing to check if the keyboard is working correctly. Make sure that all keys respond as normal.
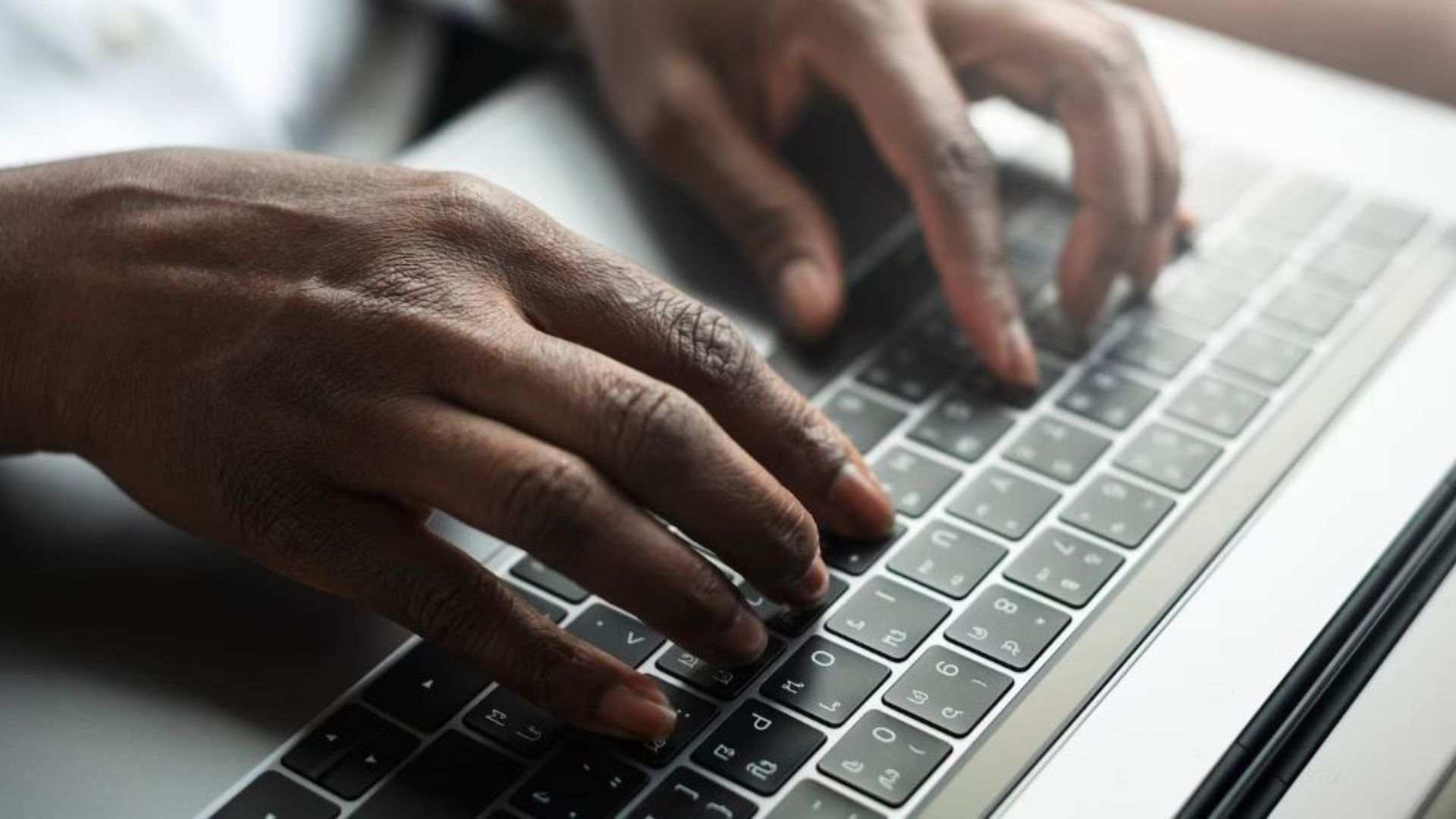
Step 6 – Reconfigure Custom Settings (If Needed)
Reset Logitech Keyboard will change it to its default settings. It means that any customizations you made before the reset process will be lost. You may need to reconfigure them according to your liking if you had modified key shortcuts or assignments.
Frequently Asked Questions
Q: How do I resync my Logitech keyboard?
Switch the keyboard off and back on. Verify that the keyboard’s batteries are in good condition. Your USB receiver, if it has one, should be connected or reset by pressing the button. If your keyboard has a connected or restart button, use it.
Q: How do I factory reset my Logitech?
Remove the plug from your hub, then while re-plugging it, press and hold the Pair/Reset button on the opposite side. For roughly 30 seconds, the front light of your hub will turn red as it resets itself to factory settings.
Q: How do I quickly reset my keyboard?
If you’re working with a wired exterior keyboard, disconnect it from your computer and wait around 30 seconds before connecting it back in again. Press ESC after the keyboard starts to flash. It should go without saying that you cannot unplug a wireless keyboard.
Q: What is the easy switch button on the Logitech keyboard?
Convenient Easy-Switch™ buttons make it simple to link to and switch between a maximum of three devices at once using Bluetooth® connectivity wireless technology.
The Bottom Lines
Reset Logitech Keyboard can be a simple yet effective way to solve many problems and get it back to its default state. Remember that these steps can be slightly different depending on the specific model you use. So, always refer to the official website or manufacturer manual for any additional guidance.
Following this simple guide will help you to reset your keyboard successfully and have it working flawlessly again. You can also enjoy a seamless typing experience once more with your Logitech Keyboard reset. Just don’t forget that a reset will restore the default setting. So, you may need to reconfigure any custom settings you applied earlier.
Enjoy your typing!





